Generally when you buy a new desktop PC or a laptop, there might be only one drive (or maximum of two) in the hard disk. But you might want to add more drives so that you can arrange your files and folders into different categories. Similar to Windows 7, Windows 8 also has the option to resize disk partitions. These partition options allows users to resize or extend or shrink one partition to create another one. You can easily create a new partition without having to install any third party tools.
To start creating a new partition or resize an existing one, you need to open Computer management tool. You can navigate to it from Control panel or use the Run command (Win Key + R) and type compmgmt.msc and press enter.
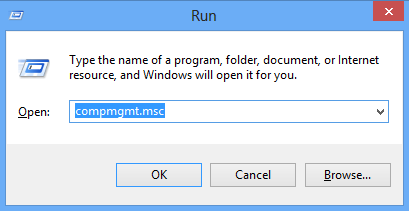
This will open the Computer management section and select the Disk Management under Storage.
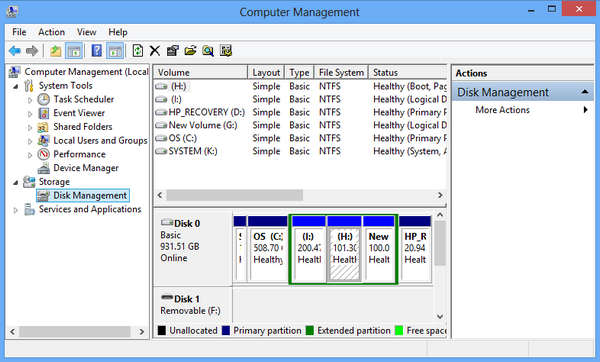
Now you need to select an existing partition whcih you want to resize or create a new one. Right click on the partition and select Shrink Volume.

Windows will check the amount of space available for Shrink and you can select from the available space.

Once you shrink the volume, you can see a new “Free space” created as of now this is not a drive.

Now right click on the free space and select New simple Volume.
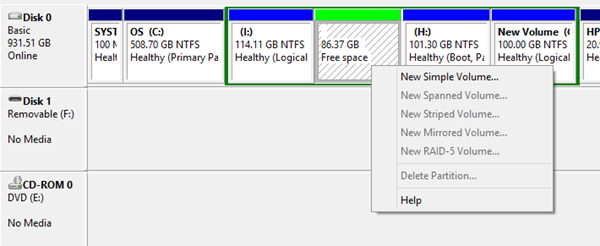
Select the amount of space you want to use for the new drive.
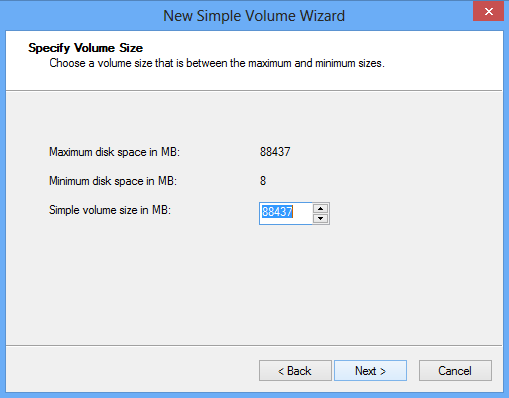
You can assign a drive letter from the list of ones available.
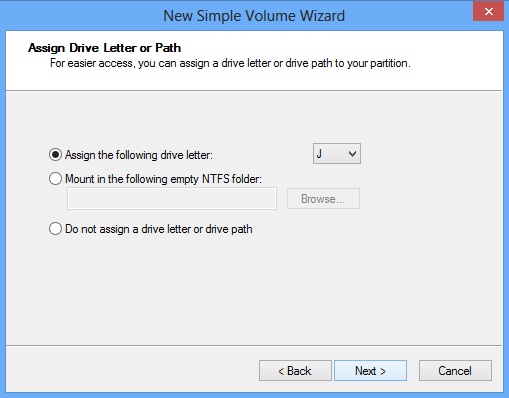
Now format the drive with NTFS and you can also set the volume label for the new drive.
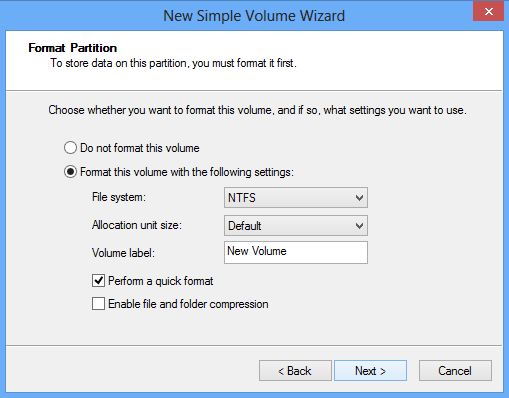
Once the formatting is complete, you can see a new drive added to your Windows explorer.

This built in tool is pretty useful for creating new partitions.
Copyright © 2005-2013
This feed is intended only for the personal, non-commercial use and content is copyrighted to NirmalTV.COM and may not be reproduced on other websites without permission.




















